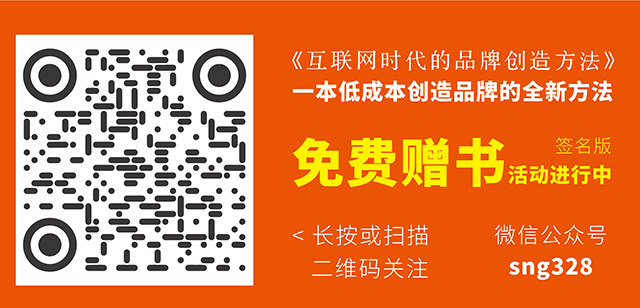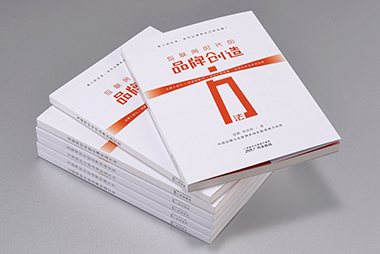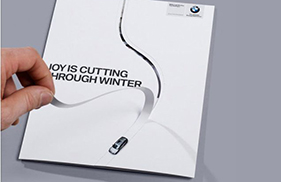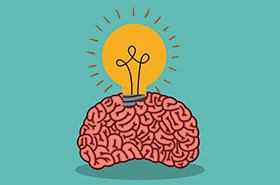在母版视图中改,一个模板文件中有两个母版的,一个是幻灯片母版,它是应用于除第一张幻灯片以外所有幻灯片的,另一个是标题母版,应用于第一张幻灯片。
改的方法是:点击“视图”→“母版”→“幻灯片母版”,进入母版视图,点击各部分的占位符(各个框框),设置字体大小等格式,图片当然也可以改了。改完后,这些改动就会即时应用到所有套用该母版的幻灯片中。
方法二:
一,打开PPT文档,在菜单上选择“视图”-“幻灯片母版”;
二,在打开的母版上,单击背景图片,图片呈选中状态,然后在选中的图片上,单击右键-更改图片-浏览-电脑内保存的图片(1024*768),这样就把原图片换成了你自己电脑内的图片。电脑内的图片可以使用其它专业制图工具预先做好,边角上添加公司LOGO文字等;
三,对于文字,也是先选中文字框,选择“开始”菜单,再编辑里面文字的字体,大小和颜色式样等;
四,鼠标点击菜单上的“保存”按钮即可。
这种方法是将视频文件作为对象插入到幻灯片中的,与以上两种方法不同的是,它可以随心所欲地选择实际需要播放的视频片段,然后再播放。

2)选中“新建”选项后,再在对应的“对象类型”设置栏处选中“视频剪辑”选项,单击[确定]按钮。
3)PPT自动切换到视频属性设置状态,执行“插入剪辑/Windows视频”命令,将事先准备好的视频文件插入到幻灯片中。
4)执行“编辑/选项”命令,打开选项设置框,在其中设置视频是否需要循环播放,或者是播放结束后是否要倒退等,单击[确定]返回到视频属性设置界面。
5)点选VI设计工具栏中的视频[入点]按钮和[出点]按钮,重新设置视频文件的播放起始点和结束点,从而可以随心所欲地播放视频片段。
6)用鼠标左键单击设置界面的空白区域,就可以退出视频设置的界面,返回到幻灯片的编辑状态。还可以使用预览命令,检查视频的编辑效果。
17、Word转换为PPT文档
如果在PPT中反复使用Word内容,复制和粘贴非常不便,而且每张幻灯片还要设置格式,工作量十分巨大。
首先打开Word文档并按下Crtl+A全部选中,执行“复制”命令。然后启动PPT,选择“普通”视图,再单击“大纲”标签。随后将光标定位到第一张幻灯片处,执行“粘贴”命令,这样Word文档中的全部内容插入到了第一张幻灯片中。
接着,你可以根据需要进行文本格式的设置,包括字体、字号、字型、字的颜色和对齐方式等。然后将光标定位到需要划分为下一张幻灯片处,直接按回车键,即可创建出一张新的幻灯片。
如果需要插入空行,按“Shift+Enter”。经过调整,应该很快就可以完成多张幻灯片的制作。最后,你还可以使用“大纲”工具栏,利用“升级”、“降级”、“上移”、“下移”等按钮进一步进行调整。比起一张张地进行编辑,这种方法自然快得多。
18、几种不同的视图状态(普通视图、幻灯片浏览视图、幻灯片放映)之间进行快速切换
1)点击“普通视图”按钮时如果按下Shift键就可以切换到“幻灯片母版视图”;再点击一次“普通视图”按钮(不按Shift键)则可以切换回来。而如果点击“幻灯片浏览视图”按钮时按下Shift键就可以切换到“讲义母版视图”。
2)让PPT在屏幕的左上角显示幻灯片的缩略图,这样就能在编辑的时候预览得到的结果。进入“普通视图”,然后选择第一个想要显示的幻灯片。按住Ctrl键并点击“幻灯片放映”按钮。点击幻灯片缩略图进行换片,就像进行全屏幕幻灯片放映时一样。
3)按住Ctrl-Shift键然后再按各种不同的视图按钮:Ctrl-Shift-“普通视图”按钮会关闭左侧的标记区和备注页,并把幻灯片扩充到可用的空间。
Ctrl-Shift-“幻灯片浏览视图”按钮则可以把演示文稿显示为大纲模式;Ctrl-Shift-“幻灯片放映”按钮会打开一个“设置放映方式”对话框。