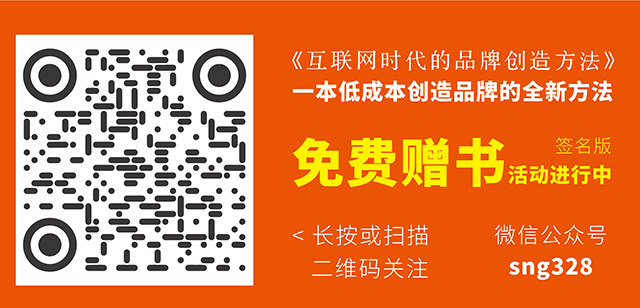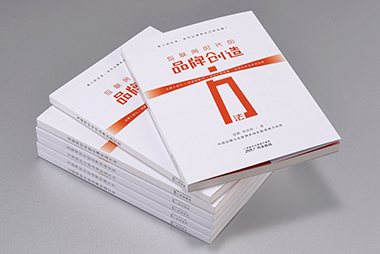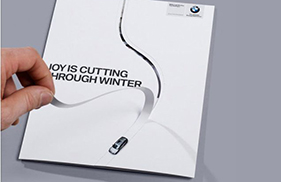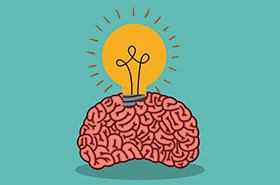下标"Ctrl"+"="//说明,同时按下Ctrl和=这两个键,就可以输入下标,如果想取消下标的输入,再次按这两个键即可!蛮简单的,平时多总结,关键时刻挺好用的!以上是在WORD中的应用,诸不知,很多软件的应用方法都有类似之处;
在Powerpoint中,不存在上、下标的按钮,导致很多网友直接相信Powerpoint不支持上、下标功能,在制作演示文稿的时候往往都是使用其他途径实现好上、下标文字效果后,再复制粘贴过来,这样做虽然可以,但是修改起来就麻烦了!实践出真知,按照上面的方法,同样能在Powerpoint中轻松实现上、下标效果,赶快试试吧!
方法一:插入法:在PowerPoint中,执行“插入→幻灯片(从大纲)”命令,打开“插入大纲”对话框(如图),选中需要调用的Word文档,按下“插入”按钮即可。
注意:仿照此法操作,可以将文本文件、金山文字等格式的文档插入到幻灯片中。

在PowerPoint中,可为每个幻灯片设置相应时间,让它到达预定时间后自动切换而无需手工单击切换:先在普通视图中选中幻灯片,再选择“幻灯片放映”→“幻灯片切换”,在“换片方式”下,选择“每隔”复选框,再输入要幻灯片在屏幕上显示的秒数即可。
快速启动幻灯片播放
如果已经制作完成了幻灯片,以后再用到时只是播放幻灯片,而不用修改它。那可以选择“文件”→“另存为”,并在打开的窗口中选择保存幻灯片类型为“PowerPoint放映(*.pps)”。
以后在“资源管理器”中双击该文件,PowerPoint就会自动播放该幻灯片,而不是打开它来编辑。编辑本段|回到顶部怎样替换或套用其它母版灵活调用模板
PowerPoint提供的模板非常丰富,可以根据需要灵活选用:选择“文件”→“新建”,在打开的任务窗格中可以看到它提供了“新建”、“根据现有演示文稿新建”和“根据模板新建”三种调用模板的方式。
“新建”下又有“根据VI设计模板”和“根据内容提示向导”等方式。而单击“根据现有演示文稿新建”下的“选择演示文稿”,可以将现有演示文稿作为模板建立新文件。
“根据模板新建”下则有“通用模板”和“Microsoft.com上的模板”等多种选择,单击“通用模板”可以打开“模板”对话框,选用系统安装的各种模板。网络模板上文已经做过介绍,这里不再重复。