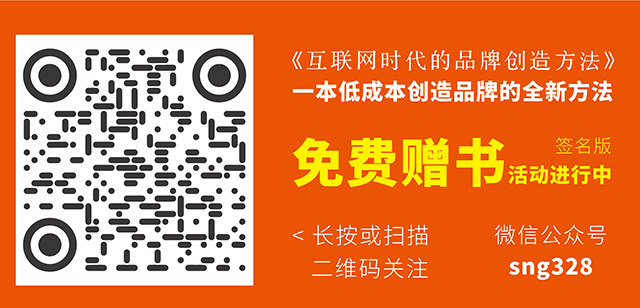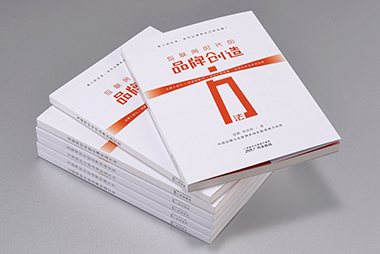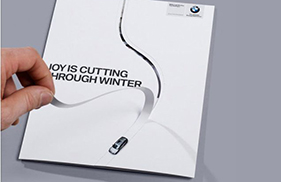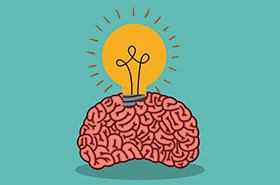先选中这些行的文字,然后在工具栏上找一个图标,就是多个点带多条横线的那个小按钮,就是使用项目符号的标志,点一下就行了。
PPT中的“动作路径”允许你在一幅幻灯片中为某个对象指定一条移动路线。使用“动作路径”能够为你的演示文稿增加非常不错的效果。
如果想要指定一条动作路径,选中某个对象,然后从菜单中选择“幻灯片放映”“自定义动画”。在“自定义动画”任务窗格中点击“添加效果”按钮。在下拉列表中选择“动作路径”然后再选择一种预定义的动作路径,比如“对角线向右上”或者“对角线向右下”。
如果你不喜欢子菜单中列出的六种预置路径,还可以选择“更多动作路径”来打开“添加动作路径”对话框。确保“预览效果”复选框被选中,然后点击不同的路径效果进行预览。当你找到比较满意的方案,就选择它并按“确定”按钮。
PPT也允许你自行设计动作路径。选中某个对象然后从菜单中选择“添加效果”“动作路径”“绘制自定义路径”,然后再从列表中选择一种绘制方式(如自由曲线)。接着用鼠标准确地绘制出移动的路线。
在添加一条动作路径之后,对象旁边也会出现一个数字标记,用来显示其动画顺序。还会出现一个箭头来指示动作路径的开端和结束(分别用绿色和红色表示)。

动画效果通常有两种实现办法:按照一定的顺序依次显示对象或者使用运动画面。你可以对整个幻灯片、某个画面或者某个幻灯片对象(包括文本框、图表、艺术字和图画等)应用动画效果。
不过你应该记住一条原则:那就是动画效果不能用得太多,应该让它起到画龙点睛的作用;太多的闪烁和运动画面会让观众注意力分散甚至感到烦躁。
1)对一张或几张幻灯片使用动画效果,选择“幻灯片放映”“动画方案”。可以看到一系列预定义好的可应用于所选幻灯片的动画效果,如果你已经勾选了“自动预览”复选框,只需点击每个效果名称就能看到预览的动画效果。
2)对某个幻灯片对象应用动画效果,选定该对象然后从菜单中选择“幻灯片放映”“自定义动画”。在“自定义动画”的任务窗格中点击“添加效果”按钮,然后从弹出的“进入”子菜单中选择你想要的效果。
如果想得到更多的选择,你可以点击子菜单中的“其他效果”项,它会打开一个“添加进入效果”的对话框。勾选“预览效果”复选框,然后点击各种效果查看其具体表现形式。如果你找到一个想要的效果,就点击“确定”按钮关闭该对话框。
应用动画效果后,会发现在幻灯片对象旁边多出了几个数字标记,这些标记被用来指示动画的顺序。另外,这些幻灯片对象还会出现在“自定义动画”任务窗格的动画列表中。
如果你想改变动画的显示顺序,就选中某个动画然后点击“重新排序”两侧的方向箭头;你还可以在列表中选择一项VI设计动画,然后按“删除”按钮来删除它。