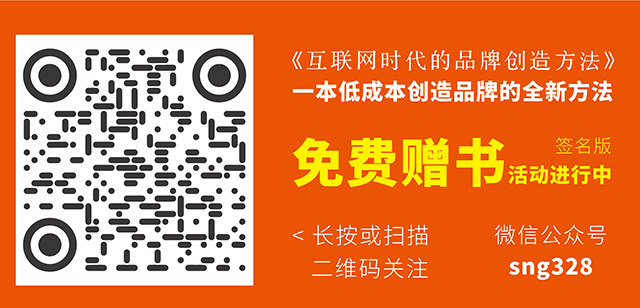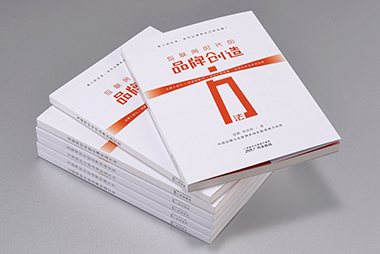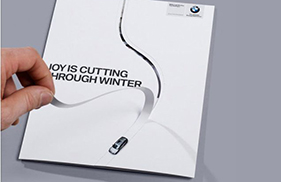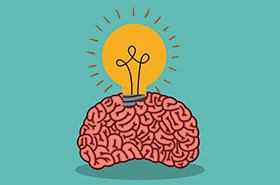1)在PPT中选择“文件”“打开”。在“打开”对话框中,点击“文件类型”右边的下拉箭头,然后选择“所有文件”。双击你想要在PPT中打开的Word文档。它会像打开新的演示文稿一样被打开。
2)使用“自动调整”按钮。如果在一张幻灯片中出现了太多的文字,你可以用“自动调整”功能把文字分割成两张幻灯片。点击文字区域就能够看到区域左侧的“自动调整”按钮(它的形状是上下带有箭头的两条水平线),点击该按钮并从子菜单中选择“拆分两个幻灯片间的文本”。
输出数据到Word文档

选择“空行在幻灯片旁”则可以创建一系列带有注释行的幻灯片缩略图。在你选择好版式之后,点击“确定”按钮把演示文稿发送给Word
1、PPT是微软公司出品的软件officepowerpoint也就是演示文稿编辑本段|回到顶部如何使用PPT制作相册1、启动ppt,新建一个空白演示文稿。依次单击“插入”菜单中的“图片”,选择“新建相册”命令,弹出“相册”对话框。
2、相册的图片可以选择磁盘中的图片文件(单击“文件/磁盘”按钮),也可以选择来自扫描仪和数码相机等外设中的图片(单击“扫描仪/照相机”按钮)。通常情况下,我们单击“文件/磁盘”按钮选择磁盘中已有的图片文件。
在弹出的选择插入图片文件的对话框中可按住shift键(连续的)或Ctrl键(不连续的)选择图片文件,选好后单击“插入”按钮返回相册对话框。如果需要选择其他文件夹中的图片文件可再次单击该按钮加入。
3、所有被选择插入的图片文件都出现在相册对话框的“相册中的图片”文件列表中,单击图片名称可在预览框中看到相应的效果。单击图片文件列表下方的“↑”、“↓”按钮可改变图片出现的先后顺序,单击[删除]按钮可删除被加入的图片文件。
通过图片“预览”框下方的提供的六个按钮,我们还可以旋转选中的图片,改变图片的亮度和对比度等。
4、接下面来我们来看看相册的版式设计。单击“图片版式”右侧的下拉列表,我们可以指定每张幻灯片中图片的数量和是否显示图片标题。单击“相框形状”右侧的下拉列表可以为相册中的每一个图片指定相框的形状;
但功能必须在“图片版式”不使用“适应幻灯片尺寸”选项时才有效,假设我们可以选择“圆角矩形”,这可是需要用专业图像工具才能达到的效果。最后还可以为幻灯片指定一个合适的模板,单击“VI设计模式”框右侧的[浏览]按钮即可进行相应的设置。
在制作过程中还有一个技巧,如果你的图片文件的文件名能适当地反映图片的内容,可勾选对话框中的“标题在所有图片下面”复选项,相册生成后会看到图片下面会自动加上文字说明(即为该图片的文件名);
该功能也只有在“图片版式”不使用“适应幻灯片尺寸”选项时才有效。以上操作完成之后,单击对话框中的[创建]按钮,ppt就自动生成了一个电子相册。