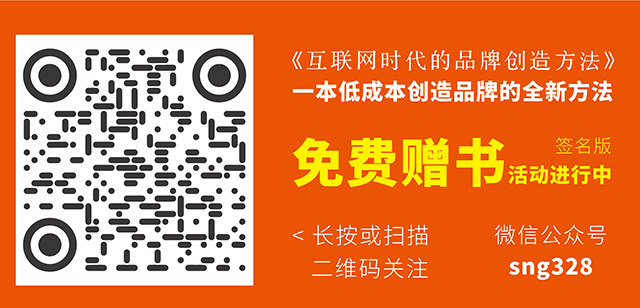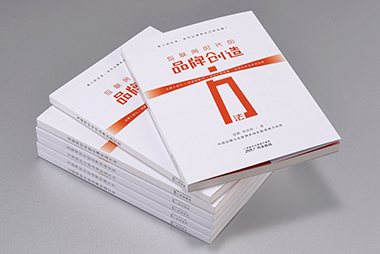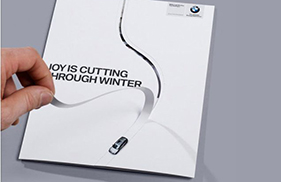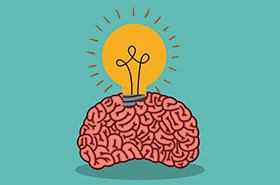2.选择 插入——图片(来自文件),找到你要插入的图片并选中,插入到一张ppt中。
3.将所有图片调整大小并对齐。(调整图片时,选中图片,单击鼠标右键,选择设置图片格式、大小位置等进行设置,此内容对于不会图片操作的朋友可以借鉴)。
4.图片调整完成后,就可以设计其动画效果。点击 动画——自定义动画,打开添加效果面板。
5.接下来就开始设置动画,可以选择自己喜欢的,又适合ppt图片内容的动画效果。我们先设置第一张图片进入效果:添加效果——进入——菱形,然后根据设置面板调整开始、方向及速度的设置。

6.设置好第一张图片后,再设置第二张图片,方法同第一张图片,如果想第二张之后的所有图片自动出现,只需要在开始部分处选择“之前”就可以。若想播放完所有的图片又不想出现ppt背景空白,可以对最后一张图片只设置进入动画就可以了。
方法二:1、先为每张图片设置自定义动画
2、在自定义动画的窗口中,单击第二张图片的动画选项后面的下拉三角形,选择从“上一项之后开始”
3、还可以设置延迟的时间:单击下拉菜单中的“计时”命令,将“开始”选项设为“之后”,延迟多少S,根据自己的需要而定
4、其他图片的设置类似
PowerPoint提供的模板非常丰富,可以根据需要灵活选用:选择“文件”→“新建”,在打开的任务窗格中可以看到它提供了“新建”、“根据现有演示文稿新建”和“根据模板新建”三种调用模板的方式。
“新建”下又有“根据logo设计模板”和“根据内容提示向导”等方式。而单击“根据现有演示文稿新建”下的“选择演示文稿”,可以将现有演示文稿作为模板建立新文件。
“根据模板新建”下则有“通用模板”和“Microsoft.com上的模板”等多种选择,单击“通用模板”可以打开“模板”对话框,选用系统安装的各种模板。网络模板上文已经做过介绍,这里不再重复。
灵活选用幻灯片模板
PowerPointXP之前版本调用模板很死板,演示文稿中的幻灯片只能应用同一种模板。PowerPointXP对此作了很大的改进,你可以给演示文稿中的幻灯片选用各种模板:首先选中“视图”菜单下的“任务窗格”,打开“幻灯片设计”任务窗格。
并在“普通”视图下选中要应用模板的幻灯片(如果有多个幻灯片要应用同一模板,可以按住Ctrl键逐个选择),最后再将鼠标指向任务窗格中显示的某个模板,单击右侧的下拉按钮打开菜单,选择其中的“应用于选定幻灯片”即可。