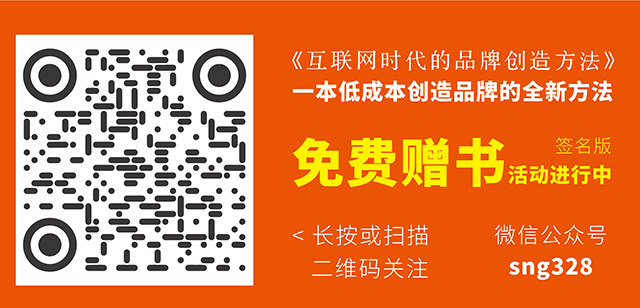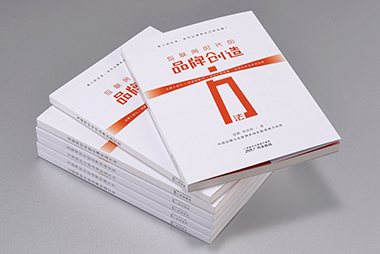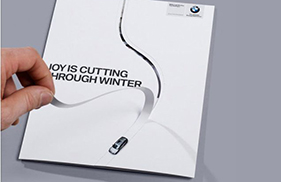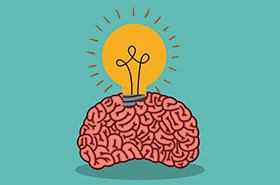1.携带数据方式
最简单的方法就是在origin图表页面直接按ctrl+c,然后在word里按ctrl+v,也就是万能的粘贴-复制=_=
还可以点击origin菜单栏edit-copypage
然后在word里粘贴
第三种方法稍微麻烦点,origin直接保存project,在word里插入-对象-由文件创建-浏览,选择刚刚保存的.opj格式的文件即可。
2.图片格式origin菜单栏file-exportpage,保存的时候可以选择你要保存的类型,可以选择需要的格式,比如jpg、gif图片格式等,DPI分辨率一般设置为300就足够了。
更改视图
如果以草稿视图或大纲视图查看文档,则会发生此问题。若要解决此问题,请以下列视图之一查看文档:
页面视图
阅读版式
Web版式
Word2007的打印预览。对于Word2010:单击“文件”,然后单击“打印”。
Word2010和Word2007文档包含单独的文本层和图形层。如果图片或对象使用“环绕样式”选项而不是“嵌入型”选项,图片或对象将插入图形层中。
以草稿视图或大纲视图查看文档时,Word2010和Word2007不显示图形层。使用此解决方法中提到的任何一个视图时,Word2010和Word2007文档中将显示图形层。
打开“在屏幕上显示图形和文本框”选项
打开“在屏幕上显示图形和文本框”选项时,将能够以打印布局视图或Web版式视图查看图片或对象。若要打开“在屏幕上显示图形和文本框”选项,请按照下列步骤操作,具体取决于使用的Word版本。
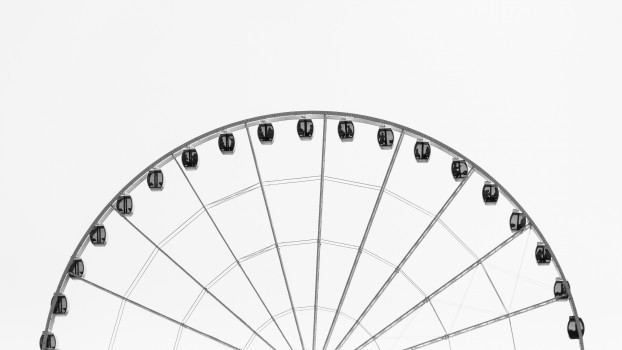
单击“MicrosoftOffice按钮”,然后单击“Word选项”。
单击“高级”。
在“显示文档内容”下,单击选中“在屏幕上显示图形和文本框”复选框。
单击“确定”。
Word2010
单击“文件”,然后单击“选项”。
单击“高级”。
在“显示文档内容”下,单击选中“在屏幕上显示图形和文本框”复选框。
单击“确定”。
打开“打印在Word中创建的图形”选项
打开“打印在Word中创建的图形”选项时,将能够以打印预览查看图片或对象。而且,可以打印图片或对象。若要打开“打印在Word中创建的图形”选项,请按照下列步骤操作,具体取决于使用的Word版本。
Word2007
单击“MicrosoftOffice按钮”,然后单击“Word选项”。
单击“显示”。
在“打印选项”下,单击选中“打印在Word中创建的图形”复选框。
单击“确定”。
Word2010
单击“文件”,然后单击“选项”。
单击“显示”。
在“打印选项”下,单击选中“打印在Word中创建的图形”复选框。
单击“确定”。
关闭“使用草稿品质”选项
关闭“使用草稿品质”选项时,将能够以打印预览查看图片或对象。而且,可以打印VI设计图片或对象。若要关闭“使用草稿品质”选项,请按照下列步骤操作,具体取决于使用的Word版本。