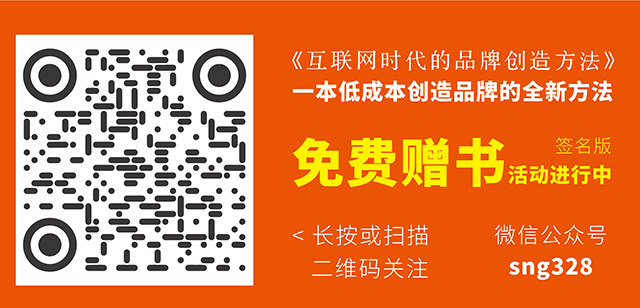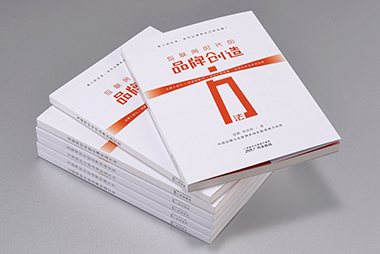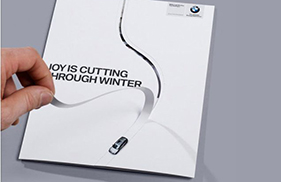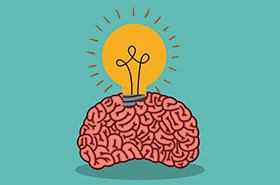它没有直接返回或跳到某一张幻灯片的功能,它只能设置跳到上一张,下一张,第一张和最后一张幻灯片。所以,我建议不要碰“动作按钮”选项,其余的选项都可以任意选择一个图形,但最好选简单大方的图形,这样操作起来方便。
当你点击了你要选择的图形以后,鼠标移动到PPT版面会出现一个十字,此时,你只要在版面的某一个位置按定鼠标不松开,往右拉,松开鼠标就会出现你所需要的图形,当然其中的大小也可以根据你的需要进行设置。
你用鼠标单击这个图形,会出现好几个白点,接着把鼠标移到右下角的这个白点,鼠标会变成双箭头,此时你就可以任意把图形拉大或缩小,操作只需单击左键不松手移动你的鼠标。
2、在图形里插入超链接鼠标右击你刚插入PPT版面里的图形,点击超链接,于是会弹出插入超链接的窗口。在“链接到”选项里面点击“本文档中的位置”,弹出两个小方框;
在“请选择文档中的位置”里面选择你要返回或跳到的幻灯片,然后按“确定”。最后,你可以尝试播放幻灯片,点击幻灯片里面插入的图形,你会发现它会成功地返回或跳到你指定的某一页。

1、点插入菜单——形状——选择一种形状样式,例如:矩形,在编辑区绘制一个矩形;
2、鼠标右键选择编辑文字,输入跳转到第几页,例如:跳转到第二页;
3、鼠标右键选择超链接;
4、选择本文档中的位置,选择幻灯片2,点确定。
如果得到了一个制作精美的演示文稿,希望在以后自己制作演示文稿时也能用到这样的设计。这时就可以将它另存为模板:单击“文件→新建”,在“新建演示文稿”任务窗格的“根据现有演示文稿新建”之下,单击“选择演示文稿”,再选择所需的演示文稿,然后单击“创建”。
接着,删除新模板中不需要的文本、幻灯片或设计对象,然后确认更改。完成修改以后执行“文件”菜单中的“另存为”。在“文件名”框中,键入模板的名称。在“保存类型”框中,单击“演示文稿设计模板”,单击“保存”按钮即可。
在新建模板以后,新模板就会在下次打开PowerPoint时按字母顺序显示在“幻灯片设计”任务窗格的“可供使用”之下,供使用。
更改新演示文稿的默认设计
当单击“常用”工具栏上的“新建”按钮时,PowerPoint将会显示一个使用默认的logo设计幻灯片。其实,完全可以更改这个设计以使它总是包括一些常用元素,这样就不需要每次创建演示文稿都去更改这些内容了,带来很多方便:单击“常用”工具栏上的“新建”按钮。
然后选择“视图”→“母版”→“幻灯片母版”。接着,就能在幻灯片母版上进行更改了。做完更改后,在“幻灯片母版视图”工具栏上,单击“关闭母版视图”。
最后,选择“文件”→“另存为”。在“保存类型”框中,选择“演示文稿设计模板”;在“文件名”框中,键入“blank”,再单击“保存”。关闭模板。