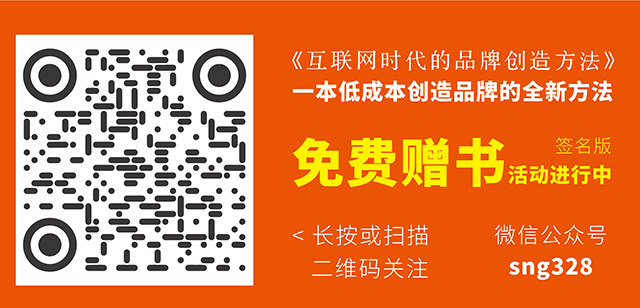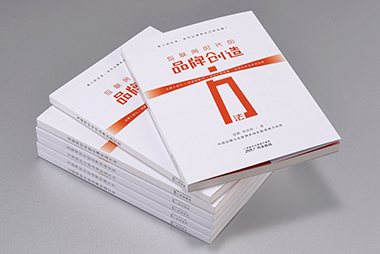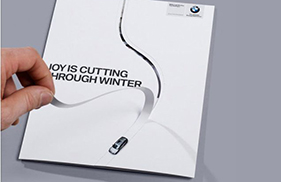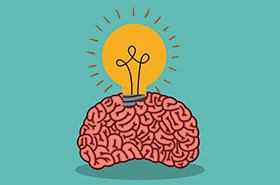1、菜单栏——视图——幻灯片母版
2、在幻灯片的第一张空白处单击“右键”——“设置背景格式”——“填充”——“图片或纹理填充”——“文件”然后选择自己喜欢的图片作为背景。“全部应用”——关闭。ok
其次,对现成模板进行编辑。
重复上面第二步,“右键”——“模板版式”,然后进行选项的勾取。
最后,还有一种快速换母版的方法就是:如果是新建的ppt,就在菜单栏里选“设计”,下面列出来的都是设计好的,字体也不一样。如要更改,就可以按刚才将的方法修改。
如果是按之前的过程弄的,就在菜单栏“幻灯片母版”选项卡里的“主题”中,也可以快速更改母版。这和前面讲的“设计”是一样的。
好了,我知道的大概就这些,这也是我自己的经验之谈,不专业或不对之处还请海涵,大家可以相互交流。
背景模板尽量简洁流畅、色泽选择能突出你的内容。记住:好背景是为了突出你报告的内容。千万要预防这种抱怨:“听了整整一个下午,就没记住那位专家到底讲了什么,晃在我眼前的尽是美丽的图片。”
正文图表模板的选择要注意的:好的PPT片绝对不能是整片都是文字,否则你的报告可就要渣了!记住能把文字变为图表的都要变为图表,当然也别因为本栏目提供了大量的精美图表模板就可以滥用.

1)插入Word表格
单击“插入”?“图片”?“MicrosoftWord表格”后,在“插入表格”对话框上设定行、列数,然后单击“确定”。仔细观察菜单、工具栏等后不难发现;
此时,相当于(调用)进入了Word。表格的编辑方法与在Word中一样。编辑完成后,在表格外任意处单击,即返回PPT。若需再次编辑该表格,则在其上双击,即可进入Word。
2)插入PPT表格
若(创建)插入新幻灯片时,选用了“表格”版式,则在“双击此处添加表格”处双击后,在“插入表格”对话框上设定行、列数,然后单击“确定”。表格即创建完成。借助“表格和边框”工具栏,表格的编辑方法与Word中编辑表格的方法基本相同。
3)插入Word表格新方法
a)将Word文件中的表格复制到剪贴板上。
b)将光标移至需插入Word表格的幻灯片(在PPT中),单击“插入”?“对象”,再在“插入对象”对话框上,选中“新建”单选框(默认选项);在“对象类型”框中选中“MicrosoftWord文档”,然后单击“确定”。
c)将Word表格直接粘贴进幻灯片上的Word文档框即可。此后的编辑方法与Word中的编辑方法相同。
15、Flash动画“闪”在PPT中的四种方法:
一、使用“ShockwaveFlashObject”控件法
1)运行PPT2000,切换到要插入Flash动画的幻灯片。
2)单击“视图”菜单,在弹出的下拉菜单中单击logo设计“工具栏”,再在弹出的子菜单中单击“控件工具箱”,便出现“控件工具箱”。
3)单击“控件工具箱”中的“其他控件”(工具箱中的最后一个按钮,即上图中用圈圈住的),弹出ActiveX控件窗口,窗口中列出了系统已经安装的所有ActiveX控件。利用键盘上的光标控制键,在控件列表中找到“ShockwaveFlashObject”并单击,此时系统会自动关闭控件窗口。
4)将光标移动到PPT的编辑区域中,光标变成“十”字形,按下鼠标并拖动,画出适当大小的矩形框,这个矩形区域就是播放动画的区域。
5)右单击矩形框,在出现的快捷菜单中单击“属性”,出现“属性”窗口。
6)单击“属性”窗口中的“自定义”一栏,此栏右端便出现一按钮(上图中用圈圈定部分)。单击该按钮,出现“属性页”窗口,在“影片URL”右侧文本框中输入“我的文件”Flash动画的完整路径。
(如果Flash动画与PPT文件处于同一目录中,也可以只输入Flash动画文件名),且必须带后缀名“.swf”。别的项目采用系统默认的即可,最后按“确定”返回PPT。7)放映该幻灯片,你所期待的画面就出现了。